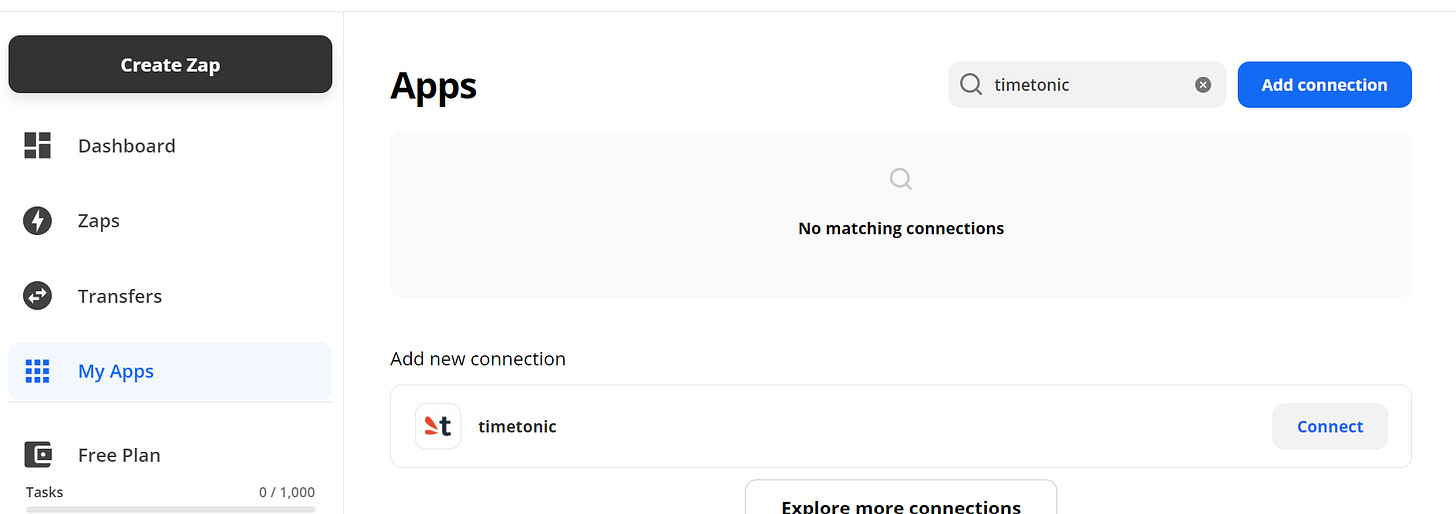Complément : test détaillé de TimeTonic, l'outil no-code pour créer des apps avec vos données et automatiser simplement.
Ce post complète l’édition du 3 mars et explique en détails la façon dont on peut démarrer avec TimeTonic.
Qu’allez-vous trouver dans cet article ?
Quelques points sur la prise en main,
L’import de données,
La réalisation d’un scénario simple avec TimeTonic, Gmail et Zapier. Je l’ai fait sans aide, pour dire que c’est hyper simple !
Prise en main de TimeTonic
La première connexion crée un environnement de confiance grâce aux témoignages visibles lors de la création de votre compte.
Le premier espace de travail (workspace) disponible contient des ressources pour commencer à utiliser l'outil, ce qui est très pratique. Il s'agit principalement d'une collection de liens permettant d'interagir, d'obtenir une assistance, de consulter des articles et d'accéder aux informations principales telles que les prix. Il y a aussi un module de formation avec plusieurs étapes pour découvrir les différentes fonctionnalités.
Je dois admettre que je préfère mettre les mains dans l'outil et sauter directement dans la réalisation.
Le test que je partage ci-dessous a fonctionné du premier coup, et j’ai pu le convertir en une utilisation réelle. Grâce à TimeTonic, j’ai pu réaliser mon premier scénatio d’automatisation d’un envoi d’email à partir d’un enregistrement dans la base de données.
Dans ce scénario, mon objectif est de créer un système automatisé pour ajouter mes abonnés LinkedIn dans l'application et leur envoyer un email de bienvenue.
Première étape : importer les données dans TimeTonic
Naturellement, je cherche à récupérer les informations dont j’ai besoin dans LinkedIn.
Malheureusement, LinkedIn s'assure qu'aucun des e-mails n'est téléchargé avec votre archive et livre des données d'une qualité si médiocre que vous ne pouvez rien en faire.
J’avais anticipé le problème et commencé à créer une liste dans Airtable, que j’utilise pour l’administration de mon site web (voir mon retour d’expérience dans l’édition de novembre à retrouver ici).
Exporter les données depuis Airtable
Mauvaise nouvelle : il n'existe pas de fonction d'export de données à proprement parler. Ce n’est pas un bon point pour la portabilité entre outils.
Bonne nouvelle : je peux sélectionner tous les enregistrements, les copier et les coller dans Excel avec un résultat propre. Cela ne fonctionnerait probablement pas pour des milliers de lignes, mais c'est suffisant pour mon usage.
- L'exportation ne fournissait pas les titres des colonnes, je dois les intituler manuellement.
- Les cases à cocher ont été copiées dans Excel avec le mot "coché".
- J'ai fait attention à ne pas enregistrer mes contacts avec des accents car je sais combien c'est délicat.
Importer les données dans TimeTonic
Bon, je dois admettre que j'ai été un peu déstabilisée à cette étape. Je connais assez bien les systèmes de bases de données et les CRM, d'Access à Salesforce, en passant par Hubspot, Pipedrive, Sellsy, etc. Je n'arrivais pas à trouver comment créer une table, sauf en dupliquant une table existante. Puis j'ai réalisé qu'une table s'appelle un workspace et fait référence à un ensemble de données partagées dans le cadre d’une application avec un groupe d’utilisateurs.
Une fois le workspace créé, j'ai ajouté toutes les colonnes correspondantes à mes données Airtable. Lorsque vous créez une colonne, vous avez des options pour le type de données que vous souhaitez ajouter. Les champs classiques sont le texte, le nombre, les dates, l'URL, etc. Vous trouvez également des liens vers d'autres tables ou colonnes dans différentes tables, très utiles, ainsi que des données de type images.
Le processus d'importation est assez simple, et le résultat est très propre. Le système filtre automatiquement les doublons, et la seule amélioration serait une suggestion automatique de correspondance des champs.
Deuxième étape : automatiser l’envoi d’email avec Zapier et Gmail
Pour mon test, je vais considérer une petite partie de mon audience, qui sont les abonnés à qui je dois m’adresser en anglais uniquement. Il suffit de créer une vue, de mettre un filtre (sur la colonne “Engligh speaker”) et de lui donner un nom.
L'automatisation est le test que je n’ai jamais fait auparavant.
Il faut une minute pour créer un compte sur Zapier, après quoi je le connecte à TimeTonic. J'ai juste deux informations à copier du profil TimeTonic (API et nom d'utilisateur) vers Zapier et hop ! L'application est connectée.
La connexion à Gmail est encore plus accessible en deux clics.
Je veux tester un scénario qui consiste à envoyer un email de bienvenue à chaque fois que j'ajoute quelqu'un à la vue des abonnés ‘English speaker’.
Je crée donc mon tout premier Zap entre Zapier et TimeTonic.
D'abord, je configure le déclencheur qui fonctionne à chaque fois j'ajoute une ligne dans ma vue.
Ensuite, je définis l'action dans Gmail qui est la création d’un email. Je choisis les des éléments, notamment l'objet, le corps HTML, la signature, etc. dans Zapier. Tout se fait assez naturellement, comme quand vous créez un email dans Gmail.
Lorsque la configuration est terminée, j'ajoute une personne dans la table des abonnés “English speaker” et....
Ça marche ! 🧨🙏🏼 L'ajout d'un enregistrement crée automatiquement mon email. Plutôt cool.
Quelques conseils si vous voulez tester :
Evitez de définir un type pour l’email (Inbox, important, etc.), cela a eu pour résultat de router les emails tests dans les spams.
Tester plusieurs fois votre envoi. A noter que la signature n’apparaît pas dans les emails tests.
Si vous ne savez pas écrire en html, utilisez du plain text. Cela n’est pas aussi bien mis en forme, mais c’est propre.
Si vous avez des questions ou souhaitez échanger, contactez-moi sur aurelie75@itbusinesscrush.fr.